Como crear tu primer evento en veamoslasfotosApp® y como conectar a pantalla
- veamoslasfotos

- 1 oct 2023
- 4 Min. de lectura
Actualizado: 30 jun
Este tutorial te enseñará a crear tu primer evento y proyección en la App continuando así con la conexión a pantallas.

Esta aplicación web te permite crear una presentación de fotos y videos en vivo para fiestas y eventos escaneando un código QR. Solo se requiere una computadora y un proyector o pantalla para poder usarse. Lo increíble es que no necesitas descargarte ningun tipo de programa en la computadora ya que solo usa un navegador web así mismo tampoco los participantes ya que solo necesitan escanear el QR presentado en la pantalla. Su uso es ideal para todo tipo de eventos ya sea infantiles, boliches bailables, eventos sociales y corporativos.
Para comenzar ingresá a la Aplicación de fotos en vivo https://veamoslasfotos.app e ingresá con tu usuario y contraseña. Si no tenes tu usuario te registras ahi mismo.

Una vez que hayas ingresado, si es la primera vez, te indicará que no tienes eventos creados. Así que creemos uno...

Completá el nombre del evento, la fecha y la hora. A continuación cliqueá en "Crear" para que se cree tu primer evento.
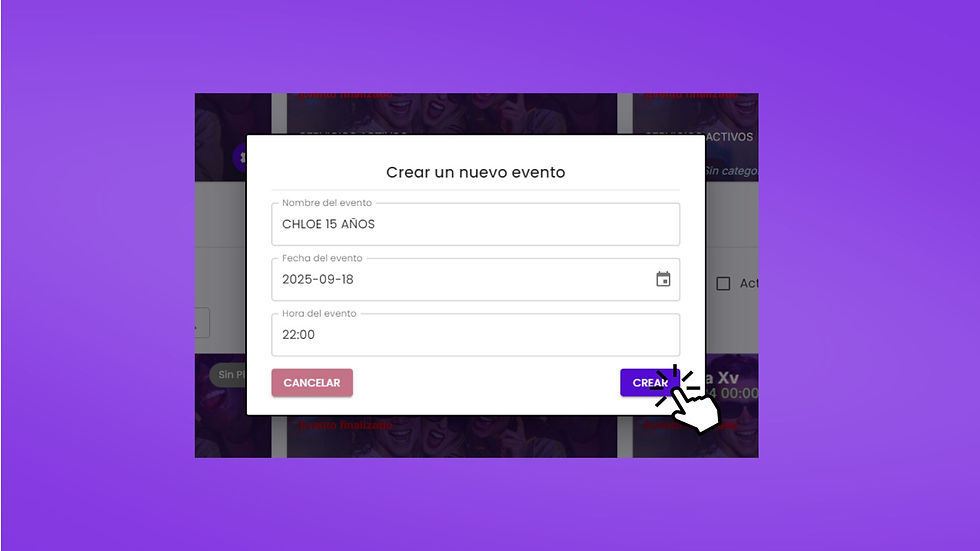
Perfecto! Ya creaste el evento, ahora ingresá al mismo.

Cliqueá en "Crear Transmisión".

Ahora ingresá el nombre de la proyección. Tené en cuenta que el nombre que ingreses es lo que van a ver los invitados cuando posteriormente escaneen el código QR.


Excelente...! ya tenés tu proyección creada lista para comenzar a configurar.
Repasemos las tarjetas que se encuentran en el panel/dashboard
Link para invitados/QR: Es el enlace que podés usar para compartir a tus invitados y carguen las fotos para proyectar. Además tenes el QR para descargar si queres imprimir o incluso proyectar en otras pantallas.
Ingreso a moderar: Al ingresar podras aprobar las fotos en la pantalla o incluso declinar. Además podrás alertar o bloquear usuarios.
Enlace a galería de fotos: Es el acceso a la galería de fotos para compartir y guardar tus recuerdos.
Enlace de Transmisión a pantallas: Es el enlace que tiene que tener el operador de la pantalla, en caso que lo opere otra persona solo debes darle ese enlace. No necesita tener acceso a tu usuario!
Carga masiva para fotógrafos: Es para darle al fotógrafo y que pueda subir muchas imágenes juntas, una opcion ideal para compartir fotos de la fiesta en el mismo evento. Recorda compartirle la contraseña!
Conexión a pantalla
Ahora comencemos con la instalación de la pantalla donde vas a proyectar la presentación de imágenes. Te recomendamos que conectes la pantalla o proyector por HDMI o VGA.

Luego, elegí "Ampliar" aunque también podés elegir "Duplicado" pero no lo recomendamos si vas a aprobar a las imágenes con esa computadora.

Ahora que ya tenés la pantalla conectada. Abramos la presentación de fotos y videos. Para eso hay que encender la proyección y automaticamente se nos abrirá una pestaña nueva en el navegador elegido.

Una vez que ya tenemos la pestaña, hacer clic y mantener hasta arrastrarla a la segunda pantalla. Luego, debemos hacer doble clic para maximizar la pantalla y para terminar debemos apretar la tecla F11 para que deje de verse en el navegador. En algunas notebooks para acceder al F11 debemos apretar la tecla fn. ( function o función ) en mac es Fn + Ctrl + F

Buen trabajo! Ahora la presentación está lista para comenzar a recibir imágenes de los participantes!
Ya estás list@ para comenzar aprobar las fotos pendientes en caso que hayas decidido hacerlo manual...

Listo... ! tu proyección está funcionando. Si te surge algun problema o no cargan las fotos recordá que debes hacer un solo clic en la proyección y apretar actualizar "F5" para recargar la misma.
Si tenés un programa de televisión o evento deportivo... te recomendamos que copies el enlace y lo publiques en tus historias para que los televidentes suban sus foto o colocar el qr en pantalla. Si es un evento familiar, podes compartir el enlace por whatsapp.

Aquí el ejemplo de como crear una historia en instagram con el enlace para que carguen las fotos..
Personalizá tu evento a gusto
Muchas opciones para configurar tu presentación de fotos en vivo. Hay tres secciones de configuración de evento.
Editar Evento
Podrás cambiar la fecha del evento, el nombre del mismo y el tipo de evento.
Customizar Proyección
En esta sección podrás editar las siguientes opciones...
Forma de Presentación, Automática o Manual ( Aprobando todas las fotos que se carguen ) además de seleccionar los modos ( Todas las fotos, Últimas Fotos o solo la última )
Duración de las fotos y videos
Mostrar o no el nombre de usuario o nombres de los participantes
Opción de mostrar el mensaje de los participantes
El color del texto de los mensajes
Elegir el fondo animado, color sólido o degradado según gusto del organizador
Customizar QR
Aquí todas las configuraciónes del QR...
Poder mostrar el QR gigante cada "x" cantidad de fotos proyectadas
El color del QR tanto el código como su fondo
El tamaño del mismo
Ver o no el Mini QR proyectado durante la presentación
Posición del QR
Proba la aplicación sin abonar nada... te dejamos el botón que te llevará directo al registro de usuario. Si surge algun problema podras comunicarte con nosotros con el botón de contacto.

Comentarios